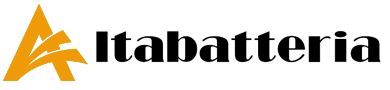Come provare a recuperare dati da un'unità di memorizzazione (hard disk o SSD) senza rischiare di causarvi ulteriori danni.
Per effettuare il recupero dati da un supporto di memoria che non risulta più accessibile o che presenta problemi a livello di file system, il modo migliore per procedere consiste nel creare un'immagine settore per settore del contenuto dell'unità.
Avviando il dispositivo da un supporto di boot quindi salvando tutto il contenuto dell'hard disk o dell'unità SSD sotto forma di un file d'immagine (ovviamente in un'unità esterna oppure in un supporto di memorizzazione installato come secondario), si potranno tentare operazioni di recupero dati con diversi software "ad hoc" senza rischiare di danneggiare l'unità di partenza.
Salvare tutto il contenuto dell'hard disk o dell'SSD come file d'immagine, consentirà - previa operazione di montaggio - di lavorare senza difficoltà come se si stesse operando sul supporto di memorizzazione oggetto del recupero dati.
Per tentare di recuperare dati da un hard disk o un SSD, è possibile usare il buon vecchio HDD Raw Copy Tool, un'utilità portabile che consente di creare una copia speculare (immagine settore per settore) di qualunque dispositivo di memorizzazione.
Suggeriamo, innanzi tutto, di creare un supporto di avvio Win10PXE facendo riferimento alle indicazioni riportate nel nostro articolo Windows PE: avviare il sistema operativo da un supporto di emergenza.
Prima di creare il file ISO, è indispensabile scaricare questo file compresso ed estrarne tutto il contenuto nella cartella C:\WIN10XPE\Projects\MyPlugins\Apps\Recovery.
In questo modo si aggiungeranno le utilità HDD Raw Copy Tool, Test Disk, Photorec e Unstoppable Copier al supporto di avvio Windows PE creato con Win10XPE.Utilizzando il file ISO si potrà alla fine generare la chiavetta USB avviabile .
Dopo aver avviato il sistema dal supporto di Win10XPE, ci si troverà dinanzi a un ambiente di lavoro simile a quello riprodotto in figura.
Cliccando sul pulsante Start quindi su Tutti i programmi, Recovery, HDDRawCopy, si dovrà indicare l'unità sulla quale si vuole tentare il recupero dati.
Agendo sul pulsante Continue, si dovrà quindi fare doppio clic su FILE, Double click to open file e indicare in quale unità si desidera memorizzare l'immagine settore per settore del disco scelto in precedenza.
Il passaggio seguente consiste nello scegliere .img come formato preferito per l'immagine e nello specificare un percorso di memorizzazione in un'unità diversa da quella oggetto d'intervento. Assicurarsi di aver collegato al sistema un'unità di memorizzazione con una capienza residua superiore alle dimensioni dell'hard disk o dell'SSD di cui si sta creando l'immagine settore per settore.
Dopo aver fatto clic sul pulsante Start, se tutto andrà per il verso giusto, si dovrebbe veder comparire una schermata simile a quella in figura.
A questo punto, premendo la combinazione di tasti Windows+R quindi scrivendo Y:\Programs\testdisk-7.2-Wip\testdisk_win.exe D:\HDIMAGE.img, si potrà avviare l'utilità Test Disk per il recupero di file cancellati e di partizioni inaccessibili.
Al posto di D:\HDIMAGE.img andrà ovviamente indicata l'immagine creata in precedenza con HDD Raw Copy Tool.
Una volta scelto la tipologia di tabella delle partizioni utilizzata dall'hard disk o dall'SSD e replicata in modo speculare nel file d'immagine .img, si potrà selezionare Analyse per tentare il recupero di partizioni perse o inaccessibili. Scegliendo invece Advanced si potrà navigare il file system alla ricerca degli elementi da ripristinare.
Selezionando la partizione d'interesse quindi File undelete nella parte inferiore della finestra, si potrà accedere alla lista degli elementi recuperabili; List permette di "navigare" il file system portandosi nelle cartelle in cui erano salvati i file da recuperare (il tasto "c" consente di copiare altrove i file selezionati).
Chi volesse utilizzare l'interfaccia grafica del software per il recupero dati PhotoRec, può fare clic sul menu Start, su Tutti i programmi, Recovery, QPhotoRec.
Dal menu a tendina Selezionare un supporto dal quale eseguire l'operazione di recupero, si dovrà scegliere la voce Aggiungere un'immagine raw del disco quindi specificare il file .img creato in precedenza.
A questo punto sarà sufficiente scegliere le partizioni da esaminare (oppure selezionare No partition per analizzare il contenuto dell'intero disco; o meglio, della sua immagine settore per settore), confermare il tipo di file system utilizzato e indicare la cartella in cui salvare i file recuperati (pulsante Naviga).
Con un clic sul pulsante Cerca si avvierà l'attività di scansione del file d'immagine e il recupero dei dati ancora leggibili.
Durante il processo di recupero dati, QPhotoRec indica le varie tipologie di file che sono stati correttamente ripristinati.
In Windows, per montare file .img, è possibile utilizzare l'ottimo OSFMount che, tra le altre cose, consente di intervenire in lettura e scrittura sul contenuto di tali file d'immagine.
Le procedure qui illustrate non vogliono ovviamente sostituirsi ai servizi di recupero dati professionali basati sull'utilizzo della camera bianca. Interventi evoluti possono infatti consentire di recuperare un ventaglio di dati notevolmente maggiore. Società che si occupano del recupero dati a livello business sono in grado ad esempio, proprio grazie alla camera bianca, di aprire gli hard disk in sicurezza, senza rischiare un'ulteriore perdita di dati dovuta ad esempio alla polvere che si deposita sui piatti del disco rigido.
Mai scaricare del tutto la batteria prima di ricaricarla: e per risparmiare, abbassa la suoneria.
C’è chi crede che lasciare lo smartphone in carica di notte rovini la batteria, che arrivata al 100% perda potenza. C’è chi pensa che la ricarica rapida (super charge) non ne rovini le prestazioni. C’è persino chi attacca e staccano l’iPhone dalla caricacon una frequenza impressionante, ignaro che il suo comportamento equivalga a una coltellata inferta alla vita dello smartphone. Così, se a tutti conviene che la ricarica del cellulare avvenga nel minor tempo possibile e col massimo risultato, c’è da dire che possiamo preservare la batteria con piccoli gesti. A cui, probabilmente, non avete mai pensato.
Con l’avvento degli smartphone e l’inserimento delle funzionalità più disparate all’interno di quelli che prima erano semplici telefoni, l’ingegneria informatica ha patito un grosso problema. Tradizionalmente il cellulare lo si caricava una volta ogni tot di giorni e la batteria era intaccata solo da chiamate, sms e i primi Snake per ingannare il tempo. Oggi la situazione è opposta. La lista degli elementi che attaccano la durata di una batteria è infinita: messaggistica istantanea (WhatsApp), social media (Facebook, Instagram), ogni genere di applicazione sviluppata fino a qui. Sullo smartphone si gioca, si leggono libri, si naviga per Internet. Si cercano numeri telefonici e indicazioni stradali, si guardano video e tutto questo chiaramente ha un costo energetico. Un enorme costo energetico.
Nell’attesa che la tecnologia studi batterie più performanti (Samsung sta valutando di crearne al grafene, ma per ora c’è un grosso rischio che si surriscaldino), è meglio arrangiarsi con alcuni piccoli gesti. Teniamo del resto lo smartphone in tasca ma, mentre noi siamo affaccendati e non lo usiamo, lui perde potenza. Come? Beh, grazie a – o meglio, colpa di – tutte quelle applicazioni in background che dissanguano la povera batteria. Occhio dunque alle e-mail, alle foto salvate su cloud e a qualsivoglia genere di notifica: tenete le principali, disattivate le altre.
Un consiglio utile e mai ripetuto abbastanza riguarda le connessioni: provate un po’ a staccare Bluetooth, NFC, il Wi-Fi o il 3G a seconda di che rete usiate. Se ancora non notate miglioramenti, solo a questo punto agite sulla luminosità e sulla risoluzione: meno pixel da illuminare vuol dire risparmio di batteria. Ancora, disattiva lo spegnimento automatico del display. Non è un controsenso: okay che potenzialmente consuma più batteria, ma eviterà di dover riaccendere lo schermo dopo un periodo di inattività.
Probabilmente lo saprete già, ma ogni batteria al litio invecchia. E ancora, nessuna batteria di uno smartphone ama essere al 100%: piuttosto, è provato scientificamente che le batterie agli ioni di litio decrescono meno nella fascia tra 30% e 50%. Questo non vuol dire – attenzione – che tu normalmente debba avere il telefono a quella carica, ma semplicemente che non conviene far caricare lo smartphone di notte, quando toccherà quota 100% e tu, dormendo, non sarai lì a staccarlo dalla presa di corrente.
Esistono altri trucchi per minimizzare i problemi con la batteria e prolungarne la vita: intanto evitate di lasciar scaricare il telefono completamente prima di avviare un ciclo completo di carica (è una teoria infondata), poi disattivate le vibrazioni e disabilitate i widget. A quel punto potrete pure ridurre il volume: più forte è la suoneria, più velocemente consuma energia. Un piccolo passo per voi, un grande passo per la batteria del vostro smartphone.
Una comoda opzione in Mail che forse non conoscete permette di allegare documenti e file vari sempre e comunque alla fine dei messaggi, indipendentemente da dove è collocato il cursore mentre scriviamo la mail.
Mail consente come qualsiasi altra applicazione per la gestione della posta di allegare file alle mail, ad esempio documenti e foto. Per aggiungere un allegato basta scrivere o rispondere a un messaggio, e allegare il file facendo click sull’icona dedicata nella barra degli strumenti della finestra che permette di comporre il messaggio e selezionare il documento desiderato.
Per default il messaggio viene allegato nel punto del messaggio in cui ci troviamo con il cursore. Se non gradite questo comportamento, è possibile fare in modo che Mail inserisca gli allegati alla fine del messaggio stesso. Ecco come procedere:
Se volete farlo per il solo messaggio che state scrivendo:
Scegliete dal menu “Modifica” la voce “Allegati” e da qui “Inserisci allegati alla fine del messaggio”.
Se volete attivare questa opzione per tutti i messaggi che d’ora in poi scriverete:
Aprite Mail
Non aprite nessun messaggio, selezionate dal menu “Modifica” la voce “Allegati” e mettete il segno di spunta su “Inserisci allegati sempre alla fine del messaggio”.
Ricordiamo che con macOS 10.10 o successivi, è possibile utilizzare la funzione “Mail Drop” per inviare file che superano la dimensione massima consentita dal provider dell’ account e-mail. Mail Drop carica gli allegati di grandi dimensioni su iCloud, dove vengono codificati e archiviati per 30 giorni.
Se disponiamo di un account iCloud e abbiamo eseguito l’accesso a iCloud quando facciamo clic su Invia, Mail invia automaticamente l’allegato utilizzando Mail Drop. Gli allegati Mail Drop non rientrano nel conteggio dello spazio di archiviazione disponibile su iCloud.
Se non disponiamo di un account iCloud o se non abbiamo eseguito l’accesso, Mail chiede se utilizzare Mail Drop (seleziona “Non chiedermelo più per questo account” per utilizzare sempre Mail Drop).
Se un destinatario utilizza Mail con OS X 10.10 o versione successiva, gli allegati vengono inclusi nel messaggio. In altri casi, il messaggio include i link per scaricare gli allegati e la relativa data di scadenza.
Per attivare o disattivare Mail Drop per un account bqsta scegli Mail > Preferenze, fare clic su Account, selezionare l’account, fare clic su Avanzate, quindi selezionare o deselezionare “Invia allegati grandi usando Mail Drop”.